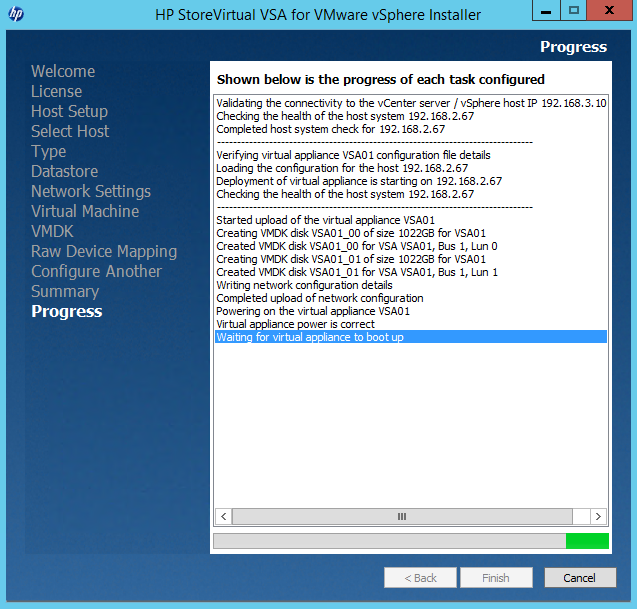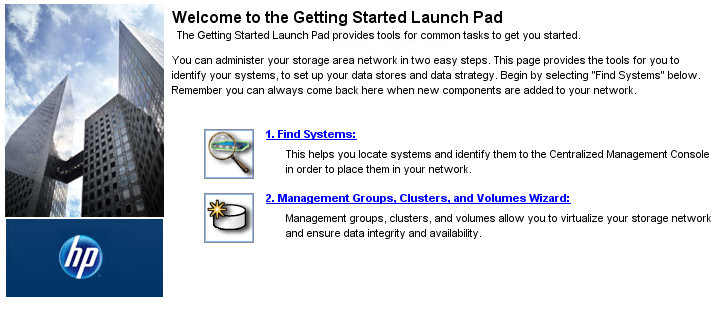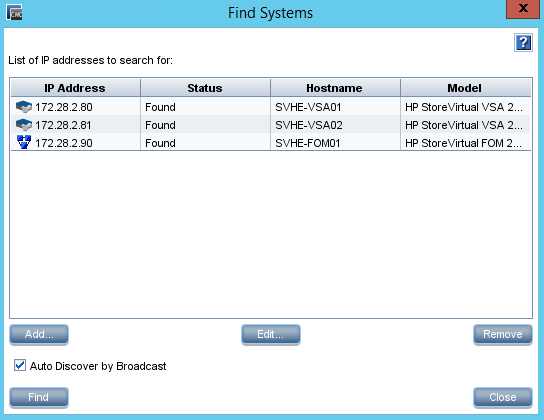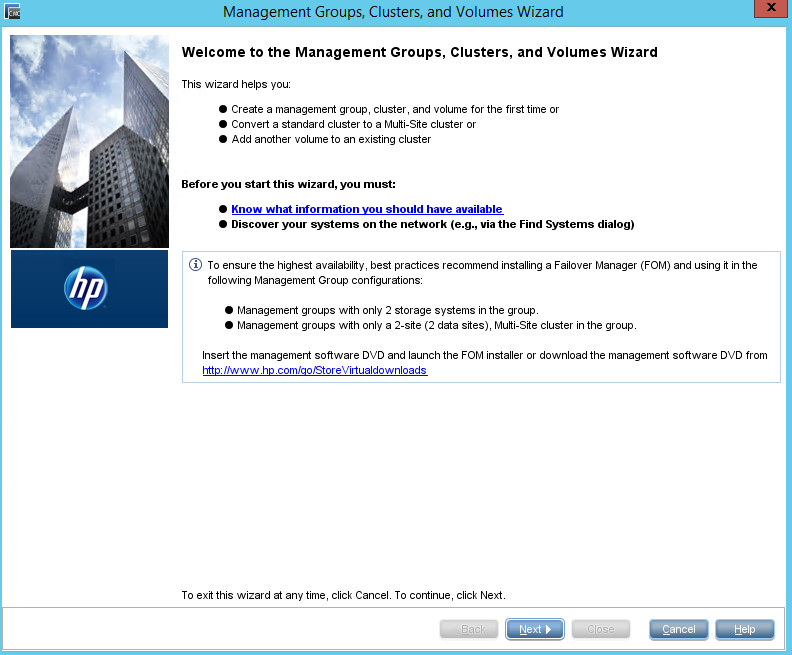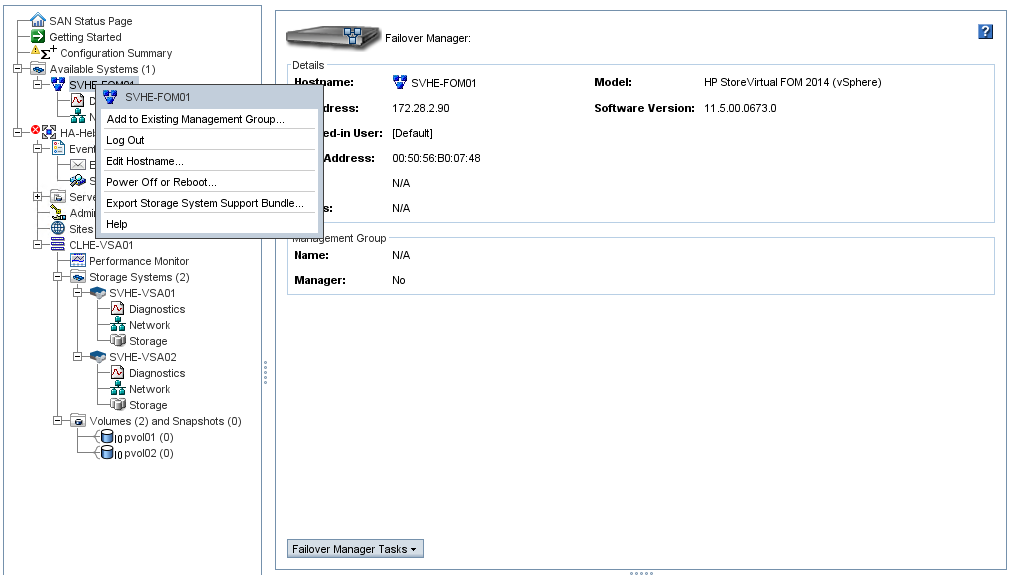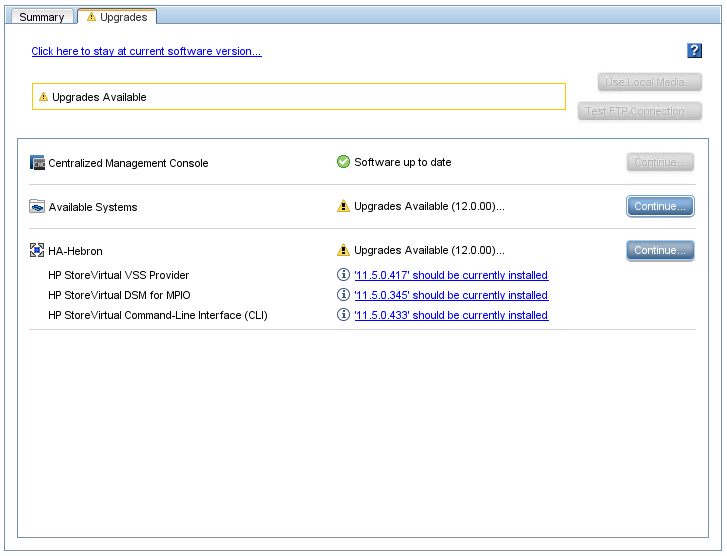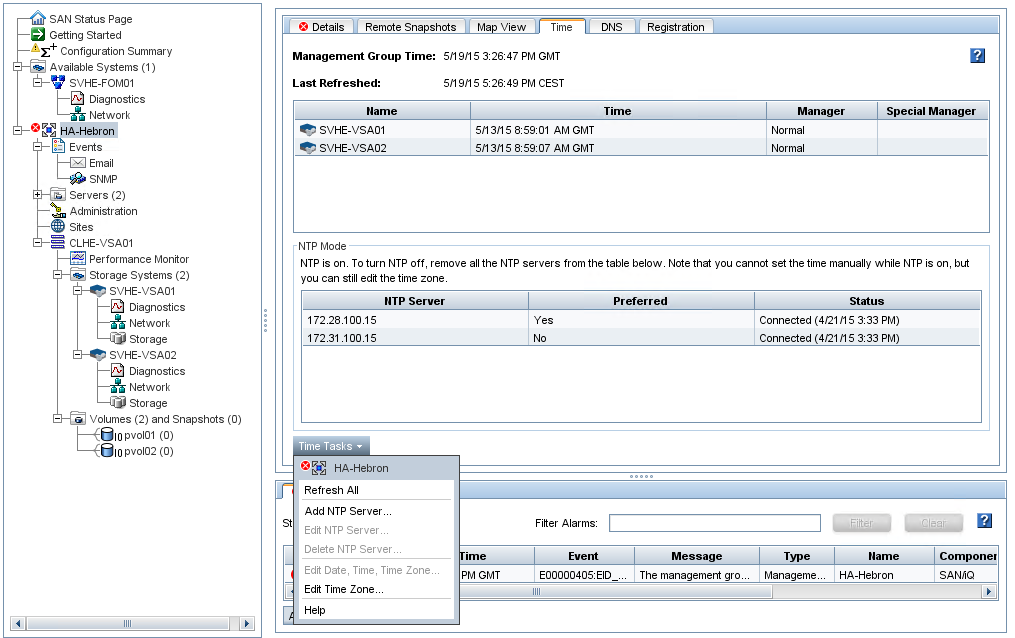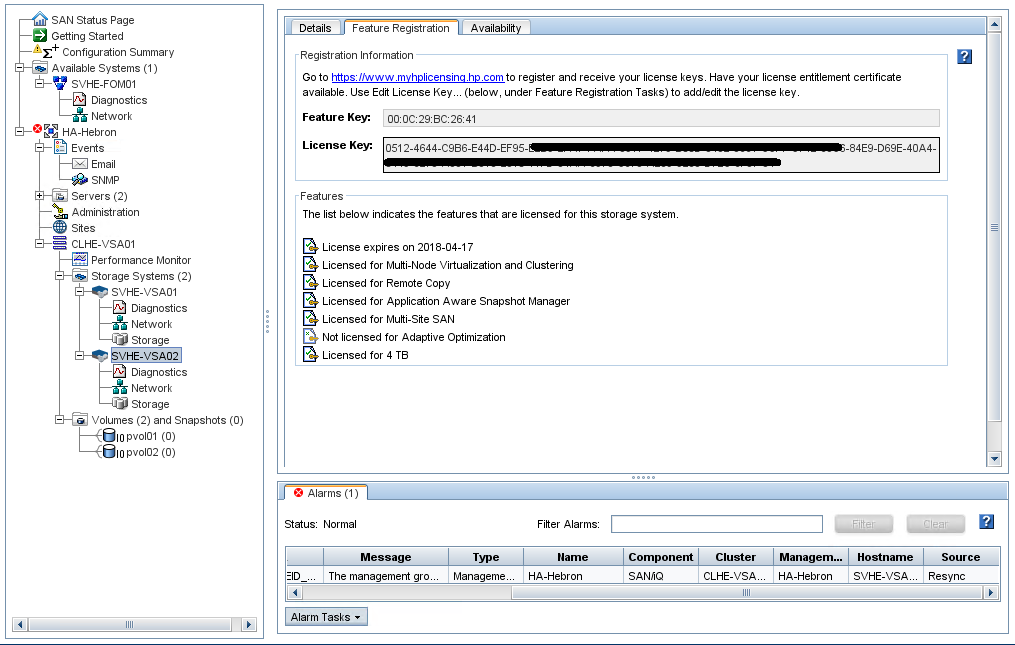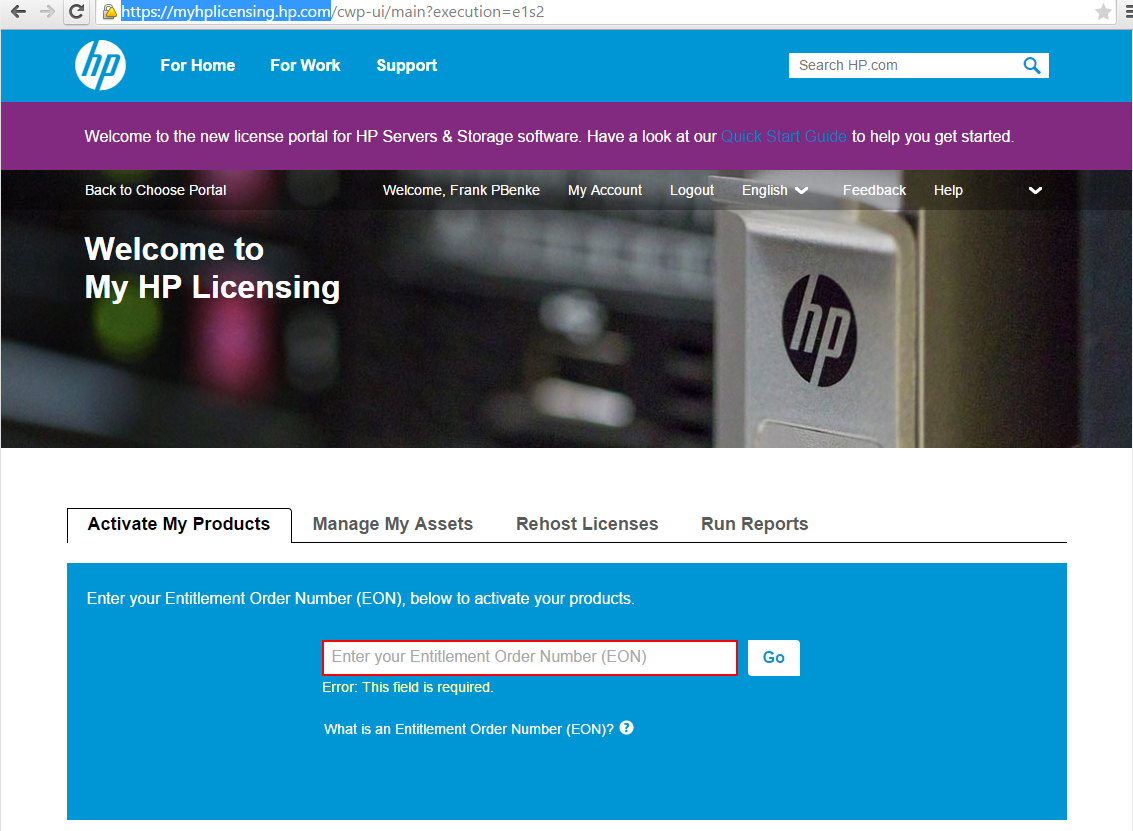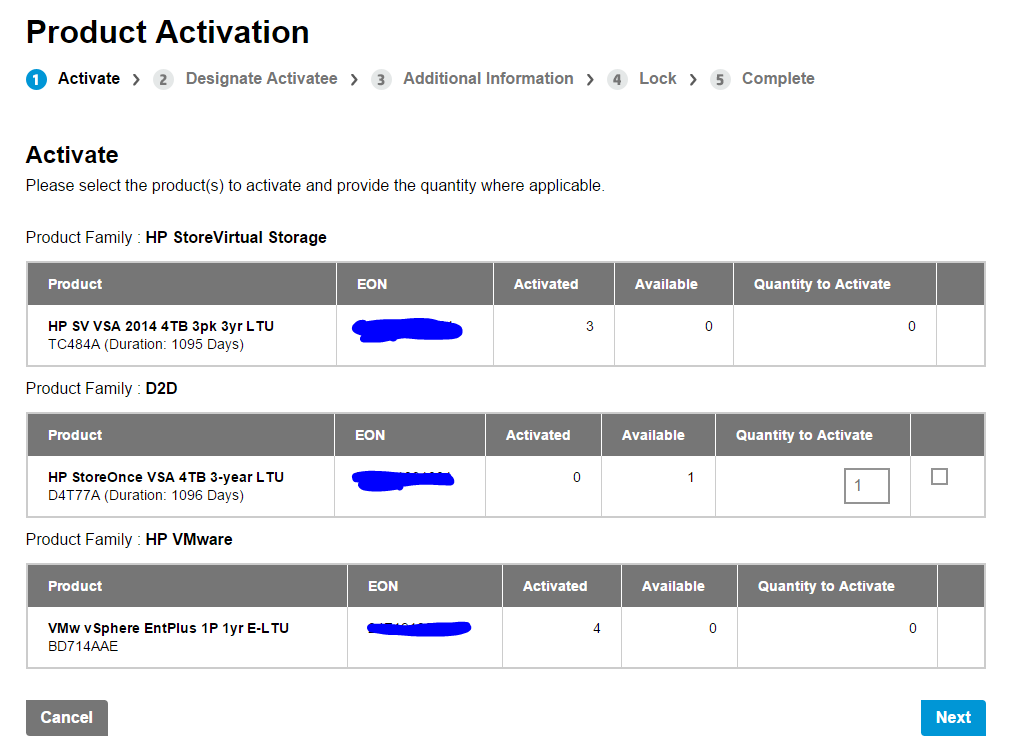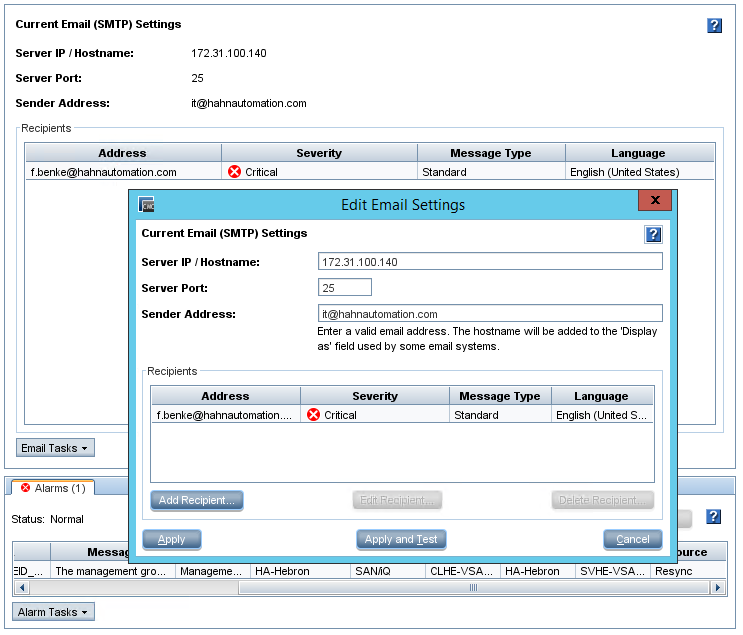Konkret sieht die Installation der Software zur Storage Virtualisierung wie folgt aus:
Ich installiere zuerst auf zwei Hosts vmWare vSphere 5.5 und lizenziere diese mit Enterprise Plus. Danach installiere ich einen vCenter Server – oder nehme denjenigen, der in meiner Umgebung zur Verfügung steht. Die VMWare Installation lasse ich an dieser Stelle außen vor – zu berücksichtigende Konfigurationen oder Ausstattungen folgen später im Thread.
Drittens installiere ich die VSA Appliances mit dem entsprechenden Installer. Auch hier fasse ich mich recht kurz, da das zuvor schon gepostet wurde.
Hierbei sind im Wesentlichen drei Dinge zu beachten:
1.) Unbedingt die Download Ressourcen verwenden, die bei der Lizenz- Information angegeben werden. Auch wenn in eventuell vorhergegangenen Tests, ein anderer Eindruck entstehen mag, die freien 1TB Versionen oder auch anderen Test VMs können nicht durch nachträgliche Lizenzierung upgegradet werden. Etwaige Bemerkungen in diese Richtung anderen Ortes sind Stand heute – Mai 2015 – falsch.
2.) Der Installer fragt nach Hosts und vCenter und man kann durch mehrfaches Hinterlegen der Installationsinformation mehrere Appliances in einem Durchgang installieren. Das beinhaltet auch mit dem CMC Paket die Management Umgebung der VSA.
3.) Failover Host: Da viele Cluster-Algorithmen eine ungerade Zahl an Mitgliedern brauchen um automatisierte Failover Entscheidungen per Voting oder Quorum fällen zu können, ist für eine zwei Knoten Konfiguration die Bereitstellung eines Failover Managers notwendig, der die dritte Cluster Komponente stellt. Die Installation erfolgt ebenfalls im Installerpackage über die Bereitstellung einer dedizierten VM.
Die Überlegung wo die CMC Management Konsole installiert werden soll bedeutet, dass man auf diesem System den Installer laufen lassen sollte. Die CMC kann beliebig nachinstalliert werden, es besteht keine Notwendigkeit dies in einem Schritt zu tun. Bei gesonderter Installation, muss man jedoch die Installation der VSA entsprechend abwählen.
Auf Grund auch des HP OneView Plugins für vCenter, das die CMC Konsole in das vCenter integriert bietet sich tatsächlich der vCenter Server zumindest in kleineren Umgebungen an.
Installation VSA Appliances und CMC Management Konsole
Die CMC ist tatsächlich nur die Management- Schnittstelle, das eigentliche Cluster- Management erfolgt in den VSA- VMs. Diese werden durch den CMC später abgefragt.
Im Wesentlichen erfolgt also die Installation der VSA Cluster Knoten wie im vorherigen Posting beschrieben. Das möchte ich hier in der Form nicht wiederholen. Danach meldet man sich in der Management Console mit den während der Installation angegebenen Credentials an und muss die VSAs in Betrieb nehmen.
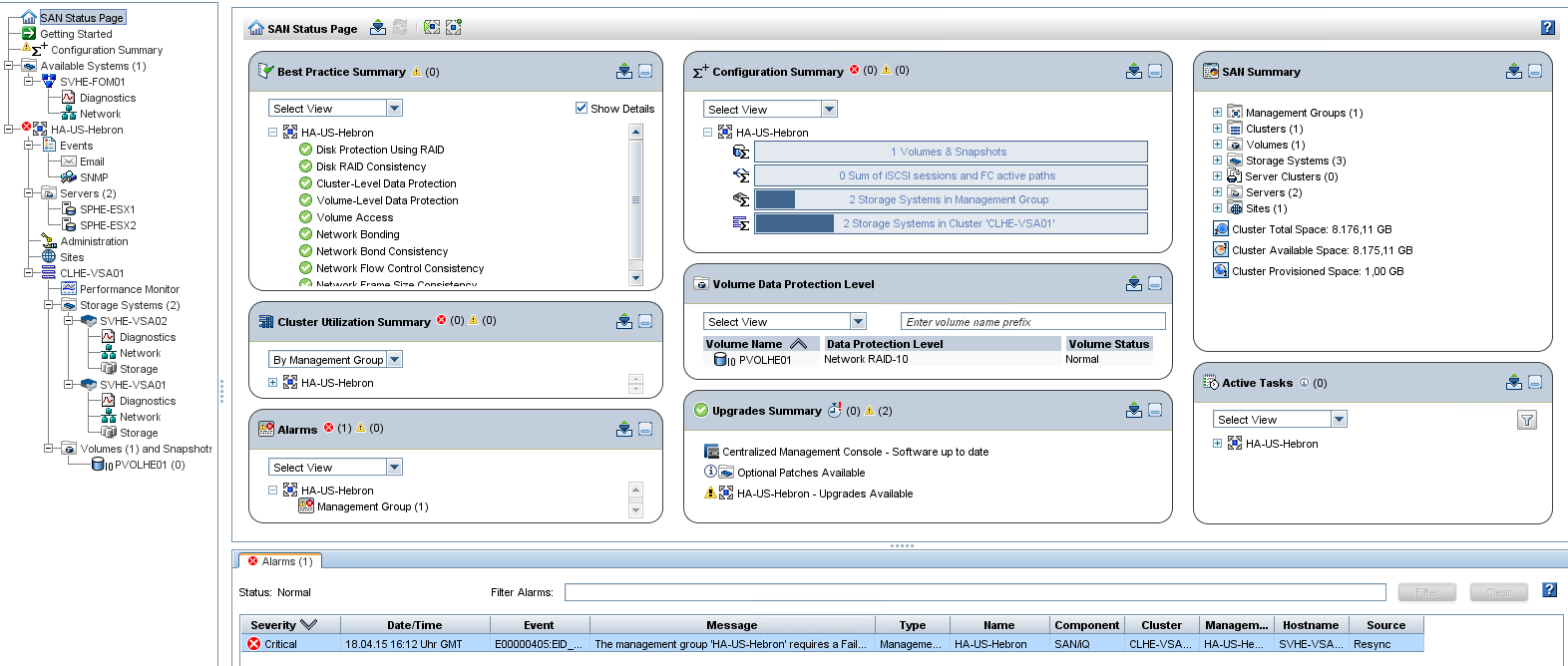 Damit die Übersicht wie hier gezeigt schön mit Leben füllt sind einige Einrichtungen vor zu nehmen. Zunächst sieht man die SAN Status Page, Getting Started und die Configuration Summary.
Damit die Übersicht wie hier gezeigt schön mit Leben füllt sind einige Einrichtungen vor zu nehmen. Zunächst sieht man die SAN Status Page, Getting Started und die Configuration Summary.
Initiale Einrichtung des VSA Management
In “Getting Started” kann man zunächst nach verfügbaren Systemen suchen. Einfach per Broadcast – “Auto Discover”, was die Verwendung eines flachen Layer zwei Segments für das VMManagement und Storage LAN nahe legt, oder dediziert mit IP-Koordinaten eintragen. Diese Systeme werden kurz validiert und zur weiteren Konfiguration in “Available Systems” eingefügt.
Nach erfolgreicher Identifikation der Systeme werden diese unter “Available Systems” zur weiteren Konfiguration bereit gestellt. Als zweiten Schritt innerhalb des “Gettings Started” kann man noch einen Wizzard anstarten der einen durch die komplette Bereitstellung der Landschaft bis hin zum ersten präsentierten Storage Volumen führt. In dessen Kleingedrucktem finden sich auch die entsprechenden Voraussetzungen, die für eine Erfolgreiche Inbetriebnahme notwendig sind.
Stößt man während der Installation auf Schwierigkeiten bricht der Wizzard ab, und man muss ab diesem Punkt komplett von Hand weiter konfigurieren. Eine manuelle Korrektur welcher Einstellungen oder Voraussetzungen auch immer, lässt einen nicht wieder am Abbruch- Punkt aufsetzen. Wahlweise kann man den kompletten Wizzard erneut durchlaufen. Das finde ich tatsächlich wegen der möglichen Doppel- Konfigurationen und der nicht transparenten Möglichkeit andere Fehler zu provozieren jedoch wenig glücklich.
Die Konfiguration hier wird daher komplett manuell beschrieben um bei dem jeweiligen Abbruch auch in Ruhe weiter Konfigurieren zu können, bzw auch alle Voraussetzungen im Vorfeld bereinigen zu können.
Zu allererst muss eine Management Gruppe angelegt werden, in welcher die zu verwaltenden Systeme untergebracht werden. Hierzu wählt man unter “Tasks” die “Management Group” aus und kann unter “New Management Group” eine Weitere anlegen. Dies erfolgt im ersten Schritt dann mit dem o.g. Wizzard. Dieser gibt man zunächst einen sinnvollen Namen.
Die CMC kann mehrere Management Groups verwalten, ich habe die Limits hier zunächst nicht geprüft. Da viele der weiteren Einstellungen pro Management Group gesetzt werden, ist hier auch eine einigermaßen granulare und Aufteilung sinnvoll die auch unter Umständen auf Cluster Szenarien oder Remote Exporte Auswirkungen hat. Nach meinen bescheidenen Erfahrungen ist die Begrenzung auf den Standort sinnvoll da hier Server, Volumes, Storage Präsentation und ähnliches gesetzt werden, so dass eine gewisse Reichweite durchaus gegeben sein sollte.
Andererseits sollte man an der Stelle wirklich viel Sorgfalt walten lassen, da eine Management Group auf zu lösen oder auch später ein System zu entfernen, immer mit Datenverlust auf dem jeweiligen VSA Knoten verbunden ist.
Um Systeme zur Management Group hinzu zu fügen, in den “Available Systems” eine Appliance aus wählen und diese per Rechtsclick und “Add to Existing Management Group” hinzu fügen.
Damit stehen so weit alle Komponenten zur Konfiguration bei.
Initiale Software Wartung
Bevor jetzt allzu viel Zeit und Aufwand in die Einrichtung gesteckt wird, ist es bei der HP VSA nicht anders als bei nahezu allen anderen Infrastruktur- Komponenten auch eine Gute Idee, die Firmware bzw. Software – und wir reden hier ausschließlich von Software – zu aktualisieren.
Bei Entsprechendem Internet- Zugang prüft die CMC Konsole schon nach entsprechenden Software Paketen für die VSA aber auch für alle Integrationen wie DSM oder VSS Providern und stellt diese gegebenenfalls zur Verfügung. Ein Abgleich mit den installierten Infrastruktur- Komponenten schlägt danach die weiteren Schritte vor.
Dabei werden zunächst die CMC Management Software, dann die Storage Appliances, und der Failover Manager aktualisiert. Danach stehen über die Management Konsole auch Softwarepakete zur Storage Integration zur Verfügung und können bei den jeweiligen Client- Systemen auch nach gezogen werden.
Natürlich starten die VMs nach einer entsprechenden Aktualisierung durch und so lange die Hochverfügbarkeit noch nicht vollständig gewährleistet ist, sollte man diese Aktivität mit entsprechenden Downtimes planen.
Im diesem Fall, bei der Integration als iSCSI Provider für VMWare vSphere ist gegebenenfalls mit einem Rescan der Speicher gerechnet werden, um den Katalog der virtuellen Gäste zu aktualisieren. Dazu jedoch später mehr.
Vorbereitung der Management Group
Um die Management Group sinnvoll mit Leben zu füllen, sind eine Reihe von Einstellungen zu treffen, welche für die ganze Gruppe gelten und die für einen ordnungsgemäßen Betrieb der VSA- Appliances zwingend notwendig sind.
Dazu selektiert man zunächst die jeweilige Management Group und erhält in “Details” einen Überblick über deren Gesundheitszustand:
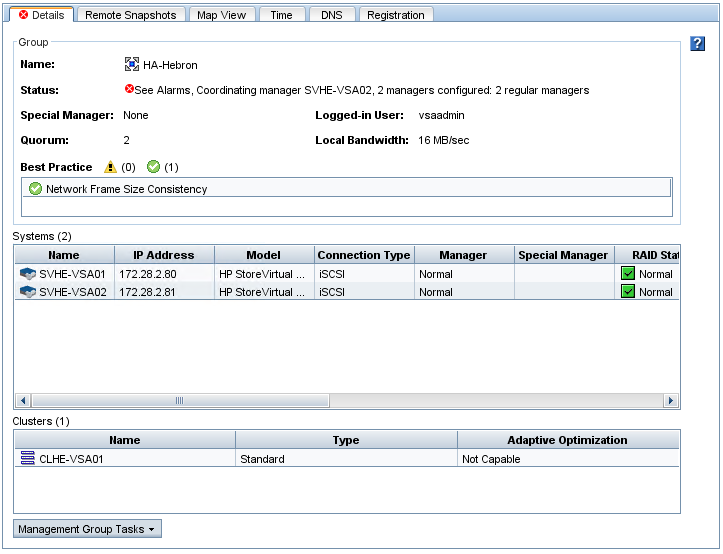 Dieser dürfte nicht wirklich mit all zu viel Leben gefüllt sein, aber zumindest die in der Gruppe bereit gestellten VSAs zeigen. Wichtig sind zu diesem Zeitpunkt die Reiter “Time”, “DNS” und “Registration”. Diese drei Einstellungen und die im Anschluss beschriebene eMail Alarmierung sowie die Definition der ersten “Site” – also System- Lokation müssen stimmig abgeschlossen sein, bevor die Storage Konfigurationen zu einem funktionierenden System führen.
Dieser dürfte nicht wirklich mit all zu viel Leben gefüllt sein, aber zumindest die in der Gruppe bereit gestellten VSAs zeigen. Wichtig sind zu diesem Zeitpunkt die Reiter “Time”, “DNS” und “Registration”. Diese drei Einstellungen und die im Anschluss beschriebene eMail Alarmierung sowie die Definition der ersten “Site” – also System- Lokation müssen stimmig abgeschlossen sein, bevor die Storage Konfigurationen zu einem funktionierenden System führen.
Konfiguration Zeitdienste
Damit die Storage Funktionen zuverlässig funktionieren können ist eine synchrone und bestenfalls auch tatsächlich zuverlässig stimmende zentrale Uhrzeit zwingend notwendig. Im Reiter “Time” werden hierzu entsprechende Time Server gesetzt, die an alle Systeme der Management Group weiter vererbt werden.
Hinter dem Button “Time Tasks” verbirgt sich die Option hier jeweils einen NTP- Zeitserver hinzu zu fügen. Hierbei bleibt noch die Wahl diesen als bevorzugt – “preferred” zu setzen oder eben als Backup nur bereit zu stellen.
Schon hier kommt der Standort- Bezug der Management Group zum tragen, da hier natürlich weit entfernte Zeitserver hier Ungenauigkeiten einschleifen. In diesem Fall wurden die Active Directory Server der Umgebung als Zeit- Quelle gewählt. Meine Präferenz bei Storagesystemen geht hier tatsächlich weiter in Richtung DCF77- Funkuhr.
Konfiguration Namens- Dienste
Im nächsten Schritt werden analog dazu die DNS- Server eingetragen. Auch diese werden in der Reihenfolge wie sie angegeben wurden abgefragt, besitzen also eine implizite Priorität.
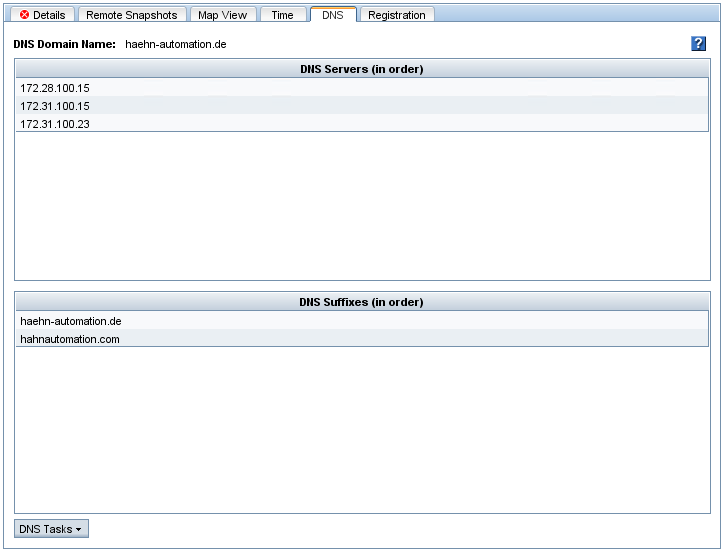
Ab diesem Zeitpunkt ist es eine gute Idee im DNS auch die Beteiligten Komponenten zu pflegen. Viele weitere Konfigurationen, selbst wenn IP-Adressen bei der Einrichtung verwendet werden, ziehen die Hostnamen an und stellen diese auch systematisch in der Umgebung dar. Es sind keine Installationen (außer DNS und NTP Server) aufgefallen, in welchen nur mit IP gearbeitet würde. Sich hier eine entsprechende Abhängigkeit einzufangen, ist meiner Meinung nach unnötig, da dieses Softwareverhalten durchaus die Verwendung symbolischer Namen nahe legt.
Ehrlicherweise habe ich den Test, was hier passiert wenn man unsauber installiert hat, nicht durchgeführt. Auch gehe ich nach Rückmeldungen aus einem anderen SDS Projekt davon aus, dass es eine extrem gute Idee ist, den DNS hochverfügbar aus zu legen um hier massive Fehler zu vermeiden.
Feature Registrierung
Unter Registration versteckt sich die Lizenzverwaltung. Hier werden zunächst keine Lizenzen dar gestellt. Allerdings findet man in der Auflistung der möglichen, zu installierenden Systeme den sogenannten “Feature Key”. Falls man sich noch um die Zuordnung bietet sich hier auch an auf die jeweilige VSA Appliance zu wechseln. Dort findet man unter “Feature Registration” ebenfalls den “Feature Key”.
Dieser Feature Key ist eine Management MAC Adresse der jeweiligen VSA und nicht mit den eventuell im vCenter abgelesenen MAC Adressen identisch. Diesen Wert benötigt man um die VSA zu lizenzieren bzw. bei HP die Lizenz- Dateien zu erzeugen.
Exkurs zum Erwerb der VSA: Dieser wird bei HP fast ausschließlich elektronisch abgewickelt. Nachdem man seinen Auftrag erteilt hat und vielleicht die Rechnung schon bezahlt ist, hat man eine sogenannte Entitlement Order Nummer “EON” erhalten. Der Reseller ist auch angehalten bei HP eine Kontakt- eMail Adresse zu hinterlegen, auf die diese “EON” geschlüsselt wird. Idealerweise hat man vom Order Management des Herstellers auch schon eine eMail mit eben jener “EON” Nummer erhalten.
Im Lizenzportal kann man sich dann mit einem HP – mypassport Account anmelden und diese EON Nummer eingeben. Diese sollte dann eine Liste der käuflich erworbenen Produkte enthalten und die Aktivierung einer jeden einzelnen Position anbieten.
Durch die Auswahl des VSA Produktes kommt man in weitere Dialoge, die zum einen die hinterlegte eMail Adresse noch einmal abgleichen – und diese muss keinesfalls mit derjenigen des HP-passport Kontos übereinstimmen – und ganz wichtig den aus der Installation erhaltenen Feature Key.
Der daraus generierte Lizenzschlüssel kann danach heruntergeladen, gedruckt, per eMail mehrfach versandt und sonstwie gesichert werden. Zurück in der CMC Konsole wird er jedenfalls eingelesen und der jeweils dazugehörigen VSA zugeordnet.
Nicht erschrecken, diese sich zunächst noch weiter als nicht lizenziert meldet, der Vorgang scheint wiederholbar eine ganze Weile zu dauern. In meinen Installationen, hat in jedem Fall eine “Nacht darüber schlafen” geholfen.
Konfiguration SMTP Mail Alarmierung
Im vorletzten Schritt der Vorbereitung werden die eMail Einstellungen zur Alarmierung gesetzt. Hier wird zum Einen der ausgehende SMTP Relay Agent gesetzt, auf welchem Port dieser zu erreichen ist und mit welcher Absender– Adresse der Alarm versendet wird.
Im zweiten Schritt werden verschiedene Empfänger definiert, die jeweils die Alarme ab einer bestimmten Severity erhalten. Das ist insofern hilfreich, als dass kritische Fehler schon sofort in ein Ticketing oder sonstige Eskalations- Werkzeuge laufen können, man aber in der Debugging- Phase durchaus noch deutlich granularer die Fehler auf einen eher persönlichen Account laufen können.
Wichtiger Merker in Zeiten gesteigerter eMail Security, auch diese Einstellung wird an alle zugeordneten VSA- Systeme vererbt. Die CMC Konsole oder der Management Server versenden keine dieser Alarme. Da die VSA Umgebung keine Mail Authentifizierung spricht muss ggfs. für jede VSA ein eigener Sendeconnector angelegt werden, zumal die Rolle des Clustermanagers nicht fest auf einer VSA liegt, sondern durchaus von jedem Knoten gleichberechtigt übernommen werden kann.
Einrichtung von Sites
Danach empfiehlt sich die Einrichtung von Sites. Eine Site ist ohnehin zwingend, aber verwaltet man mehrere Hosts und Storage Systeme an verschiedensten Standorten erleichtert es zunächst die Orientierung in der Administration. Der Storage selbst ist dann “Location Aware”. Die synchrone Replikation findet nur innerhalb einer Site statt. Habe ich eine zweite Site kann ich diese als asynchrones Replikations- Ziel verwenden. Der Cluster wird danach zur Jeweiligen Site hinzu gefügt.
Die weitere Verwaltung der Sites folgt in einem anderen Posting.
<Edit 2018-02-09> Ankündigungen seit letztem November lassen das Schicksal der HPE VSA / StorVirtual – Lefthand OS Familie in fraglichem Licht erscheinen. Auch wenn die StorOnce weiter strategisches Produkt ist, setze ich die Evaluierung als strategische Plattform hier nicht weiter fort.
Kyp.F.